آموزش نصب وردپرس روی سی پنل
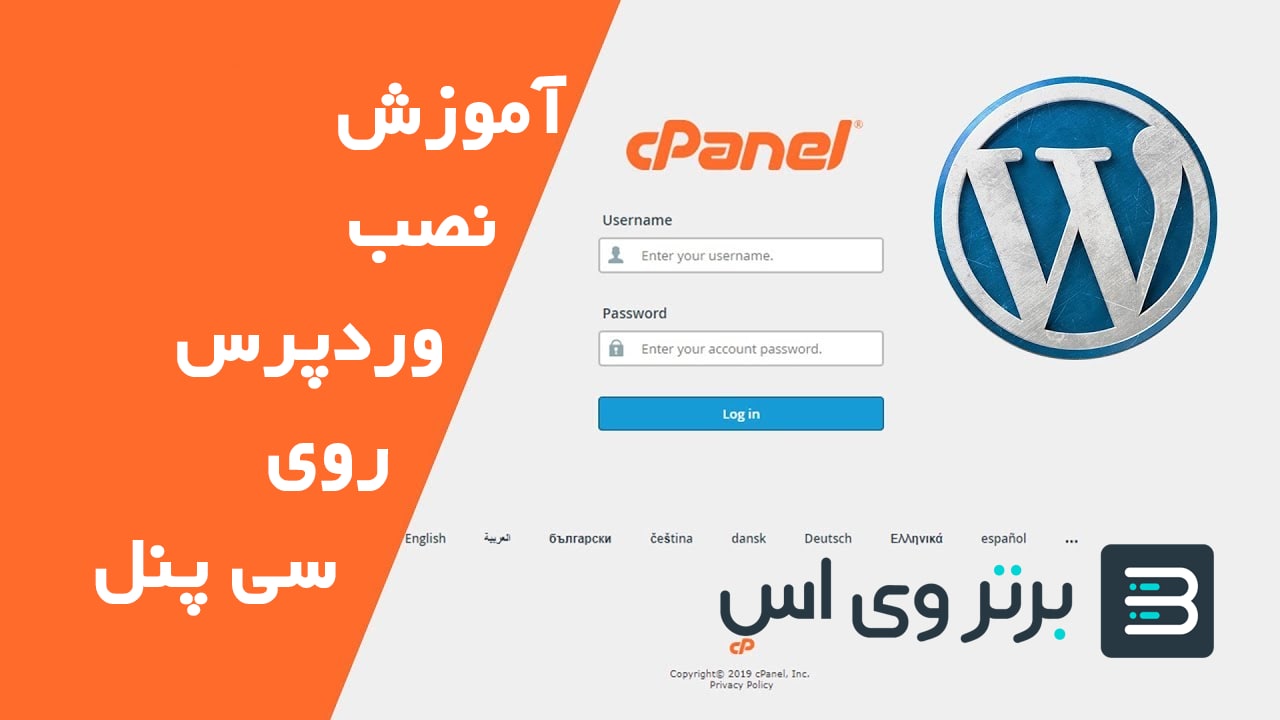
چگونه باید نصب وردپرس را انجام داد؟
نصب وردپرس از راههای آسان برای راه اندازی یک سایت است. بسیاری از انواع سایتهایی که امروز میبینیم با استفاده از این سایتساز راه اندازی شدهاند. سایتسازهایی مانند وردپرس به شما کمک میکنند تا نیازهای اولیه کدنویسی و طراحی یک سایت را به آسانی در اختیار داشته باشید. پس از نصب این نوع سایتسازها میتوانید از قالبهای داخلی آن استفاده کنید و یا یک قالب خریداری کنید و یا حتی قالبی خاص خودتان طراحی کنید. در این مطلب به نصب وردپرس روی هاست سی پنل خواهیم پرداخت.
شما می توانید برای خرید هاست وردپرس نیز از منو سایت ( میزبانی وب ) اقدام به تهیه هاست مناسب وردپرس کنید.
هاست سی پنل برای وردپرس
همانطور که میدانید، هاست محلی در فضای مجازی است که شما میتوانید در آن اطلاعات خود را بارگذاری کنید. برای اینکه بتوانید هاست را بهتر و راحتتر مدیریت کنید، پنلها و داشبوردهایی وجود دارد که پنل سی پنل (Cpanel) یکی از معروفترین نمونههای آن است. برای استفاده از این پنل، وقتی قصد دارید هاست خود را خریداری کنید، هاستی را انتخاب کنید که Cpanel بر روی آن باشد.
گام به گام تا نصب وردپرس بر روی سی پنل
وردپرس را میتوانید رایگان دانلود کنید. هرچند میتوانید از منابع مختلفی آن را دانلود کنید، اما پیشنهاد میکنیم که وردپرس را از سایت اصلی آن دانلود کنید. آدرس سایت ورد پرس www.wordpress.org است. به یاد داشته باشید که وردپرس از زبان فارسی پشتیبانی میکند و شما میتوانید وردپرس فارسی را نیز دانلود کنید. با دانلود از سایت اصلی مطمئن میشوید که آخرین نسخه را دانلود کردهاید و همچنین احتمال وجود مشکل یا بدافزاری در آن نیست.
گام نخست در نصب وردپرس
فایلی که دانلود کردهاید یک فایل فشرده است. این فایل را از حالت فشرده خارج کنید و با ورود به سی پنل سایت خودتان، برای بارگذاری فایل وردپرس آماده شوید. البته اگر در این مرحله فایل را از حالت فشرده خارج نکنید، میتوانید این کار را در مرحله بعدی نیز پس از بارگذاری فایل بر روی سی پنل انجام بدهید.
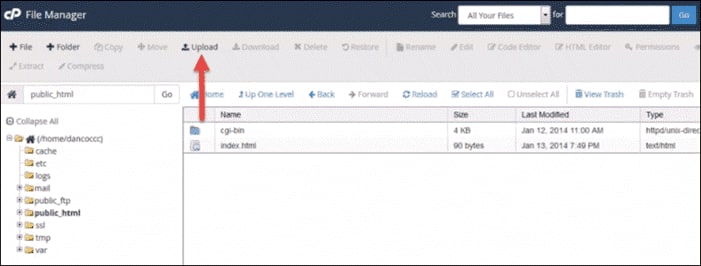
گام دوم، بارگذاری وردپرس بر روی هاست
برای این گام به قسمت مدیریت فایل یا File Manager سی پنل بروید. در آنجا پوشه public_html را پیدا کنید و وارد آن شوید. حالا از منوی بالای وردپرس گزینه آپلود upload) ) را انتخاب کنید و فایل وردپرس را بارگذاری کنید. اگر فایل وردپرس را قبلا از حالت فشرده خارج نکردهاید، الان باید این کار را انجام بدهید. روی فایل راست کلیک کنید و گزینه Extract را انتخاب کنید.
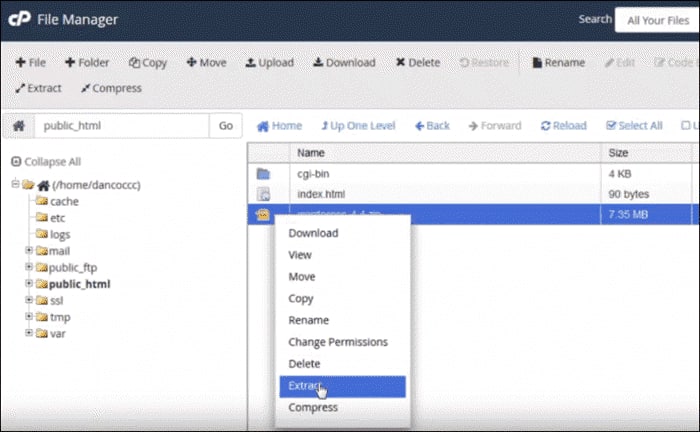
گام سوم، ساختن پایگاه داده
کار نصب وردپرس هنوز تمام نشده است و شما باید یک دیتابیس (Database) یا پایگاه داده ایجاد کنید. برای این کار به بخش MySQL در CPanel بروید. چند آیکن برای شما نمایش داده خواهد شد که یکی از آنها MySQL Database Wizad است. با این گزینه میتوانید به راحتی دیتابیس یا پایگاه داده خود را بسازید.
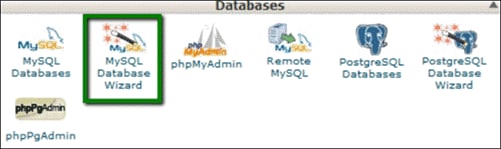
گام چهارم، نام گذاری پایگاه داده
برای این گام از نصب وردپرس یک نام برای دیتابیس خود انتخاب کنید. این اسم را یک اسم ساده و انگلیسی انتخاب کنید تا راحتتر باشید. ممکن است در آینده حتی پس از تمام شدن نصب کامل وردپرس و راه اندازی سایت، دوباره به آن نیاز داشته باشید. پس از ثبت اسم به مرحله بعدی باید برویم.
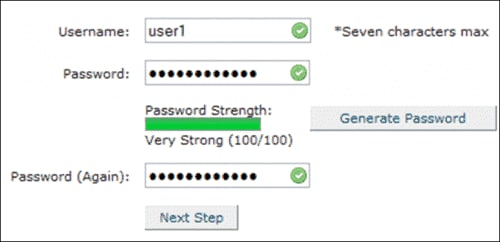
گام پنجم، تعریف کاربر پایگاه داده
برای استفاده از دیتابیس باید برای آن یک کاربر تعریف کنید. فقط لازم است یک نام کاربری و یک رمز تعیین کنید. همچنان به یاد داشته باشید که نام کاربری را یک نام آسان قراردهید. اما رمز عبور خود را با دقت و سختگیری انتخاب کنید تا خطرات احتمالی در آینده را کاهش دهید. سعی کنید پسوردی که انتخاب میکنید از انواع علائم و حروف کوچک و بزرگ انگلیسی در آن استفاده کرده باشید.

گام ششم، ایجاد دسترسی برای کاربر دیتابیس
این گام از از نصب وردپرس به تنهایی شامل چند مرحله است که در ادامه آنها را خواهیم گفت. در واقع در این مرحله به کاربری که ساختهاید، اجازه میدهید بتواند انواع تغییرات را در دیتابیس شما ایجاد کرده و آن را مدیریت کند.
- Add User To Database را پیدا کنید و وارد شوید.
- کاربری که تعریف کردید را انتخاب کنید.
- دیتابیس (DataBase) را نیز انتخاب کنید.
- حالا باید دسترسیها را مشخص کنید. به کاربر خود (که در واقع خود شما هستید.) همه دسترسیها را بدهید. در واقع همه تیکها را بزنید. البته اگر کاربر دیگری تعریف کردهاید، میتوانید سطح دسترسی او را بر اساس نیازتان تعیین کنید.
- در نهایت اگر بر روی Make Changes بزنید، دسترسیها انجام شده و این گام به پایان خواهد رسید.
گام هفتم، شروع پیکربندی و تنظیم وردپرس
دو روش برای پیکربندی وجود دارد. یکی از این روشها استفاده از فایل wp-config.php است. این روش برای افرادی که تازه وارد دنیای وردپرس شدهاند ممکن است کمی پیچیدگی داشته باشد. در نتیجه در این مطلب نوع دوم که آسانتر خواهد بود را توضیح میدهیم. در این گام، مرورگر خود را بازکنید و آدرس سایت خود را بزنید. خواهید دید که وردپرس به شما خوشآمد خواهد گفت. این یعنی کار نصب وردپرس را تا اینجا درست انجام دادهاید. در انتهای صفحه دکمه «بزن بریم» را کلیک کنید.
گام هشتم، ورود اطلاعات دیتابیس
در صفحهای که برای شما باز شده است، اطلاعاتی که در مراحل قبل برای دیتابیس و کاربر ثبت کردهاید را دقیق وارد کنید. اطلاعات را تایید کنید تا به مرحله بعد هدایت بشوید.
گام نهم، ورود اطلاعات سایت
در گام آخر، اطلاعاتی مثل نام سایت، نام کاربری برای ورود به وردپرس و رمز عبور آن به همراه ایمیل شما برای اطلاع رسانی دریافت خواهد شد. این اطلاعات را با دقت وارد کنید. البته بعدا میتوانید آنها را در صورت نیاز تغییر بدهید. فراموش نکنید که از یک رمز عبور قدرتمند استفاده کنید.
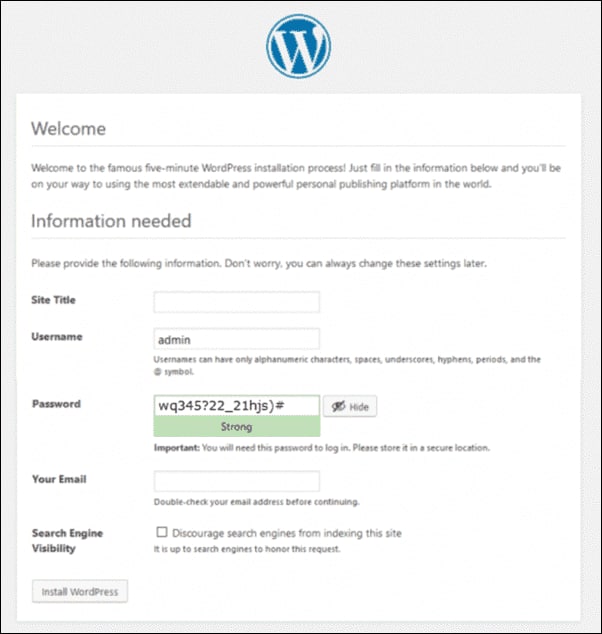
سخن آخر
اگر مراحل بالا را به درستی انجام داده باشید، حالا شما میتوانید به کارهای دیگری که برای سایت باید انجام بدهید، مثل نصب قالب و یا بارگذاری محتوا برسید. اما به یاد داشته باشید که قبل از این مراحل، باید یک هاست خوب برای خودتان تهیه کنید. انتخاب هاستی که امکانات لازم را کامل در اختیار شما قرار بدهد و همچنین سرعت خوبی داشته باشد، شما را برای انواع کارهایی که بر روی آن انجام خواهید داد، مانند نصب وردپرس، کمک زیادی خواهد کرد. اگر قصد خرید یک هاست قدرتمند دارید، از پیشنهادهای ما بازدید کنید.


